Seit neustem habe ich eine nVidia Shield TV und bin ziemlich zufireden damit. Die gänigen Streaming Apps sind alle vorhanen und sind performanter als die Integrierten über meinen SmartTV. Jetzt wollte ich aber etwas mehr von der Box und schloss einen USB Stick an, damit ich die interne Festplatte von 16GB, von denen noch ca. 8GB frei sind, nachdem ich ein paar zusätzliche Apps installierte, nicht weiter zu mülle. Bei der Formatierung von Datenträgern sollte man etwas genauer hinschauen, denn zuerst versucht die Shield USB-Speichermedien als „Internen Datenträger“ zu formatieren, die nur an der Shield betrieben werden können. Will man die, wie ich, auch an einem PC anschließen, muss dieser als „Wechseldaträger“ formatiert werden. Nach der formatierung wird automatisch ein Order „Nvidia Shield“ Order auf dem Datenträger erstellt, aufgrund von Android Sicherheitseinstellung ist dies der einzige Order der Schreibberechtigungen hat, solange der Datenträger an der Shield angeschlossen ist, aber dazu später mehr.
Netzwerkfreigabe von der nVdia Shield TV einrichten
Öffnen Sie zuerst den Google Play Store und navigieren Sie zu Meine Apps. Stellen Sie sicher, dass kein ausstehendes Update für Plex Media Server vorhanden ist. Wenn ja, installieren Sie das Update.
https://support.nvidia.eu/hc/de/articles/115001071549-Wie-teile-ich-SHIELD-Ordner-mit-einem-PC-
Zweitens, gehen Sie zu Einstellungen> Gerät> Speicher & Reset> SHIELD Speicherzugriff> Über lokales Netzwerk, um diese Funktion zu aktivieren.
Sie erhalten einen Benutzernamen und ein voreingestelltes Passwort, mit dem Sie auf einem Netzwerk-PC auf SHIELD-Ordner zugreifen können. Stellen Sie sicher, dass sich Ihr PC im selben Netzwerk wie Ihr SHIELD befindet.
Öffnen Sie auf einem Windows 7-Computer (oder höher) den Windows Explorer, und wählen Sie Netzwerk aus. Sie sehen Ihren SHIELD unter „Computer“ unter Verwendung des Gerätenamens (Standard ist „SHIELD“). Es kann einige Zeit dauern, bis Computer im Netzwerk angezeigt werden. Versuchen Sie, die Netzwerkseite zu aktualisieren und Ihren PC bei Bedarf neu zu starten. Um sofort eine Verbindung zu Ihrem SHIELD herzustellen, geben Sie „\\ SHIELD“ in die Windows Explorer-Adressleiste ein. Wenn Sie Ihren Gerätenamen geändert haben (unter Einstellungen> Info auf Ihrem SHIELD), ersetzen Sie „SHIELD“ durch Ihren Gerätenamen (ohne Leerzeichen). Alternativ können Sie die IP-Adresse Ihres SHIELD in die Windows Explorer-Adressleiste eingeben: \\ 192.168.1.X (finden Sie Ihre IP-Adresse auf der Seite „Access SHIELD-Ordner auf dem PC“).
Sie können Ihr SHIELD auch dauerhaft als Netzwerklaufwerk zuordnen, indem Sie im Datei-Explorer mit der rechten Maustaste auf „Netzwerk“ klicken und „Netzwerklaufwerk zuordnen“ auswählen. Wählen Sie einen nicht verwendeten Laufwerksbuchstaben. Geben Sie im Feld Ordner Ihre IP-Adresse und den zuzuordnenden Ordnerpfad ein. Beispiel: „\\ 192.168.1.5 \ internal“. Wählen Sie „Reconnect at logon“ und dann „Finish“.
Fehlerbehebung:
SHIELD erfordert, dass Ihr PC die NTLMv2-Authentifizierung unterstützt. Besuchen Sie den Microsoft-Support für weitere Informationen.
Wenn Sie die Meldung „Berechtigung verweigert“ erhalten, überprüfen Sie, ob sich Ihr Benutzername oder Ihr Passwort nicht geändert hat. Wenn Sie ein neues Kennwort in Windows erneut eingeben müssen, löschen Sie das alte Kennwort, indem Sie ein Befehlsfenster öffnen (geben Sie „cmd“ in der Windows-Menüleiste ein und wählen Sie cmd.exe). Geben Sie im Befehlsfenster „net use \\ SHIELD / delete“ ein.
Hinweis: Sie müssen keinen Plex Media Server einrichten, um diese Funktion zu verwenden.
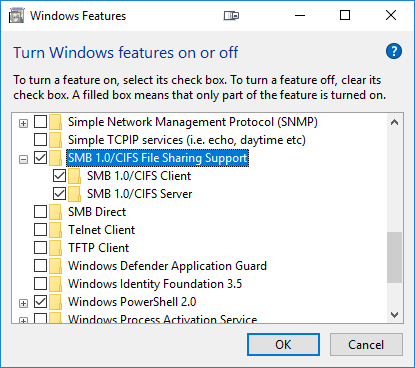
Oben ist ein Auszug aus der nVidia Support Seite, wie man eine Netzwerkfreigabe auf der Shield einrichtet. Das stimmt auch alles, nur vergessen die eine Kleinigkeit im bezug auf Windows 10 zu erwähnen.
Die Shield Netzwerk Freigabe benutzt das Samba 1 Protokoll, welches standarmäßig von Windows 10 deaktiviert ist. Somit muss man in den Windows Startmenü nach Feature suchen und dann wie im Bild, „SMB 1.0/CIFS-Client“ aktivieren. Erst danach ist es möglich von Windows aus auf eine Netzlaufwerk Freigabe auf der Shield zu zu greifen. Gehen wir auf Netzwerkpfad „\\Shield“ sehen wir jetzt den Internen Speicher und die angeschlossenen externen (USB) Datenträger. Wie bereits erwähnt, ist der einzige Order auf dem externen Datenträger, bei dem Schreibzugrioff möglich ist, der „Nvidia_Shield“ Ordner. Somit würde es nahe liegen, diesen als Netzlaufwerk zu benutzten.
Übringends wird das „SMB 1.0/CIFS-Client“ Feature anscheined nach jedem größeren Windows 10 Update wieder deaktiviert.
Zugriff von der Shield auf eine Windows 10 Freigabe
Mein angeschlossener USB Stick ist recht klein und ich möchte auch nicht alles auf diesen Speichern. Wenn ich also Kodi mit Daten von meinem Windows 10 PC befüttern möchte, ist die Kodi Anleitung schon ein recht guter Anfang. Dort wird beschrieben, wie man die Samba 1 Features bei Windows 10 installiert. Danach muss noch eine erweiterte Freigabe erstellt werden und die gewünschten Berechtigungen gesetzt werden.
Aber auch hier fehlt eine kleine Windows 10 Tücke. Denn diese Art der Freigabe erfordert ein lokales Windows Konto, wenn man wie sich über einen Windows Account am Rechner anmeldet, bekommt man nur Fehlermeldungen bei Kodi, bei dem Versuch sich auf die Freigabe zu zu greifen.
So erstellen Sie ein lokales Konto:
1. Wählen Sie Start und dann Einstellungen > Konten > Familie und weitere Personen > Diesem PC eine andere Person hinzufügen. (Je nach Ihrer Version von Windows 10 wird andere Personen statt Familie und weitere Personen angezeigt.)
https://support.microsoft.com/de-de/help/4026923/windows-10-create-a-local-user-or-administrator-account
2. Wählen Sie unten auf der Seite Ich kenne die Anmeldeinformationen für diese Person nicht und dann unten auf der nächsten Seite Benutzer ohne Microsoft-Konto hinzufügen.
3. Geben Sie einen Benutzernamen, ein Kennwort und einen Kennworthinweis ein, und wählen Sie dann Weiter. Hinweis: bei Verwendung von Windows 10, Version 1803, können Sie Ihrem lokalen Konto Sicherheitsfragen anstatt einen Hinweis hinzufügen, um Ihr Kennwort zurückzusetzen, falls Sie es vergessen haben. Überprüfen Sie Ihre Windows 10-Version.
Setzten der Benutzerrechte (Nachtrag von 18.4.2020)
Damit die Freigabe über den lokalen Benutzter aber auch funktioniert, reicht es nicht diesen mit in die Liste der Freigabe Berechtigungen mit aufzunehmen. Ihm müssen auch auf dem Ordner in den Sicherheitseinstellungen die nötigen Lese-Rechte erteilt werden. Dazu geht man mittels Rechtsklick zu den Ordnereinstellung in den Reiter Sicherheit und klickt dort auf Erweitert.
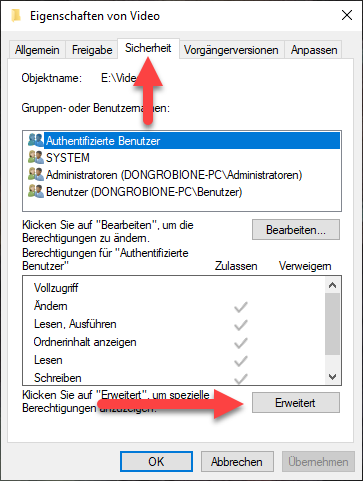
In den Erweiterten Sicherheitseinstellungen klicken wir jetzt auf Hinzufügen.
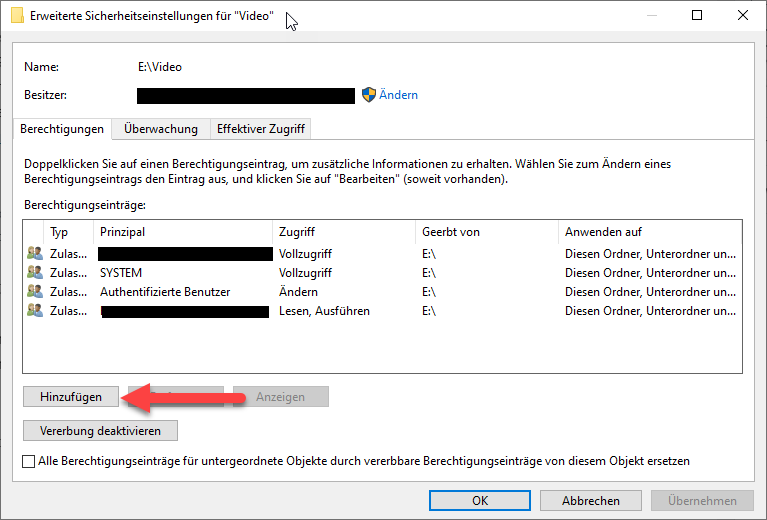
Nun müssen wir den Benutzer, in meinem Beispiel „Kodi“ der liste hinzufügen. Klickt auf Prinzipal hinzufügen.
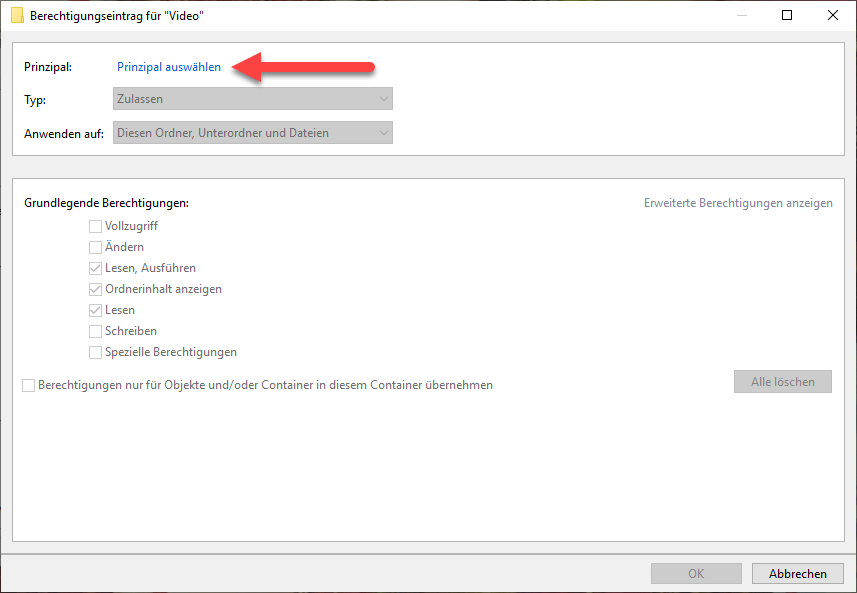
In das Textfeld kommt „Kodi“ (oder den Benutzter den ihr erstellt hab), danach klicken wir auf Namen überprüfen und wenn der korrekt gefunden wurde auf ok.
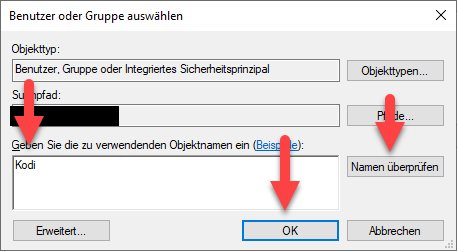
Als Standard werden Lese-Berechtigungen ausgewählt, diese reichen uns aus und wir bestätigen die Auswahl mit ok.
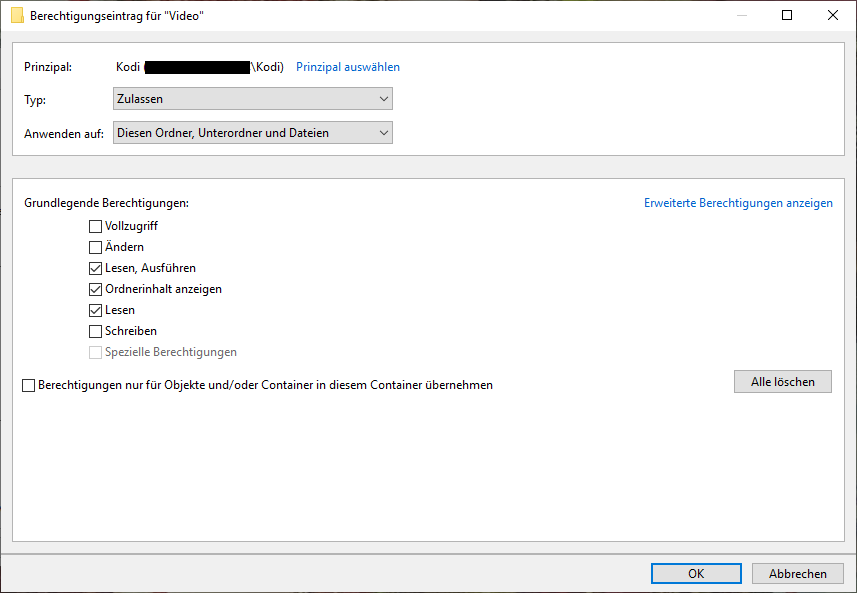
Wir sehen den Benutzter in der Übersicht mit den definierten Berechtigungen und müssen nur noch den Hacken bei „Alle Berechtigungen für untergeordnete Objekte durch vererbbare Berechtigunseinträge von diesem Objekt ersetzten“ setzten, damit auch alle Unterorder diese Berechtigungen bekommen. Schließt das Fenster mit OK und bestätigt die Abfrage das die Berechtigungen ersetzt werden sollen. Schließt auch das Fester der erweiterten Einstellungen des Ordners und testet eure Freigabe.
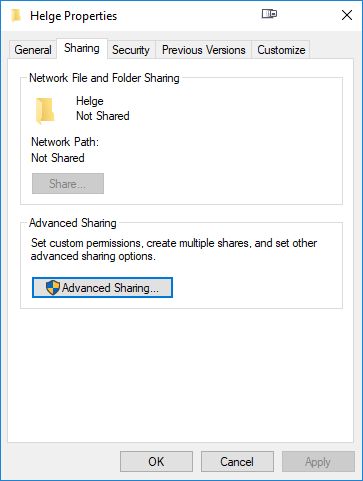
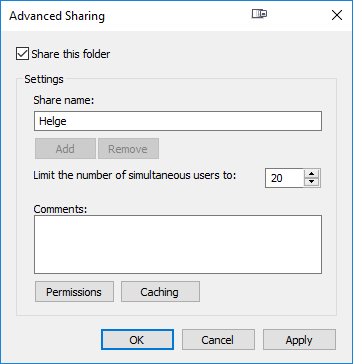



Roger Herman
Die Seite hat mir richtig geholfen. Vielen Dank!